Visa Security Features
Locking Card from the Account Home tab
Members can lock their credit card using the following steps:
- Login to @ccessUS.
- Click the Visa Credit Card tab.
- Click the Lock icon. The confirmation screen displays.
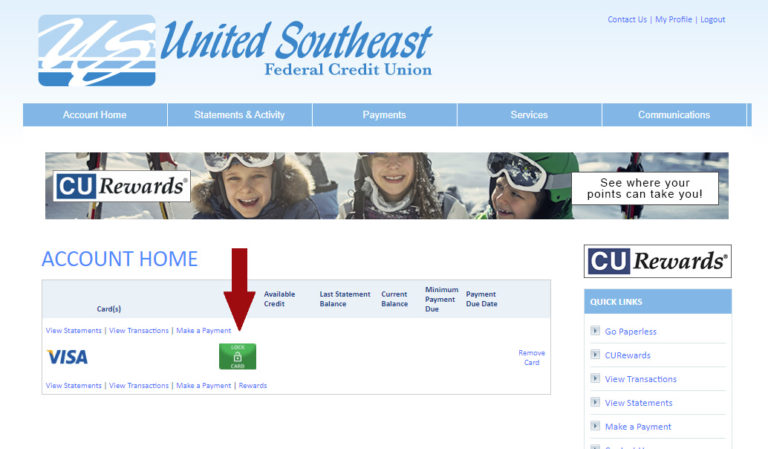

Unlocking Card from the Account Home tab
Members can unlock their credit card using the following steps:
- Login to @ccessUS.
- Click the Visa Credit Card tab
- Click the Unlock icon. The confirmation screen displays.
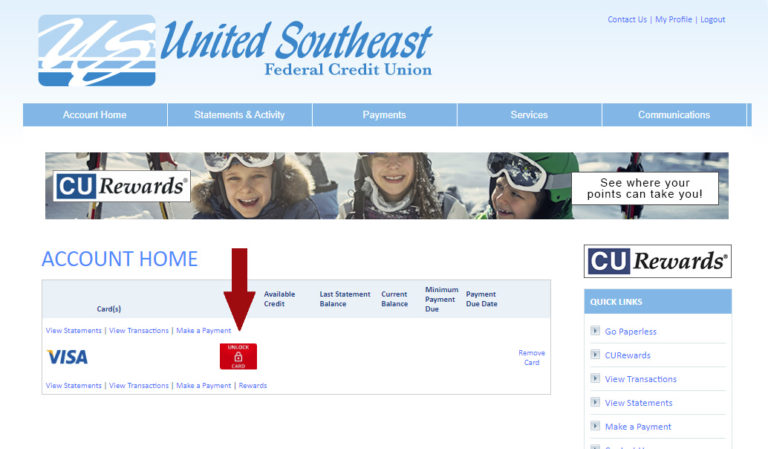
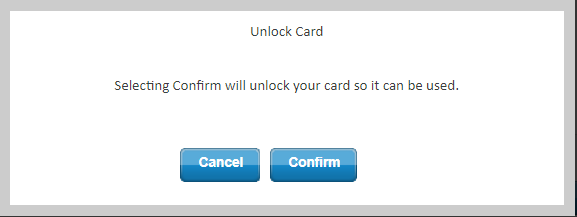
Setting Travel Notes
- Login to @ccessUS
- Click the Communications tab. The drop-down menu displays.
- Click the Travel Notes tab. The Travel Notes screen displays.

- Select the appropriate card.
- Click the Next button.

- An authentication question will display. Enter the answer to the displayed question in the field provided.
- Click the Submit button.

- Select the Departure Date.
- Select the Return Date.
- Select the Travelling domestically or Travelling internationally radio button.
- Enter the travel destination in the Where Are You Going? field.
- Click the Submit button. A success message displays.


- Click the Close button. A memo is added to the card and the new travel note is displayed.
*Note: Only one travel note can be active at a time. Existing travel notes cannot be edited, but can be removed, if needed.


